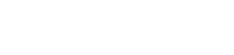デバイスでカスタム モードを選択しようとしたときにエラーが発生すると、イライラすることがあります。カスタム モードではカスタマイズされた設定が提供され、ユーザーは自分のエクスペリエンスをカスタマイズできます。この記事では、カスタム モードの選択エラーのトラブルシューティングに関する包括的なガイドを提供し、根本原因を特定して効果的なソリューションを実装し、デバイス設定を再び制御できるようにします。
カスタムモードを理解する
カスタム モードは、特定のタスクやユーザーの好みに合わせてデバイスを最適化するように設計された、事前構成された設定のセットです。これにより、毎回手動で個々の設定を調整することなく、さまざまな構成をすばやく切り替えることができます。これらのモードには、ディスプレイ設定、パフォーマンス プロファイル、オーディオ構成、ネットワーク設定など、さまざまなパラメータが含まれます。
カスタム モードの目的は、デバイスをさまざまなシナリオに適応させる便利で効率的な方法を提供することで、ユーザー エクスペリエンスを向上させることです。ゲーム、仕事、または単にブラウジングする場合でも、カスタム モードを使用すると、手元のタスクに合わせてデバイスを最適化するプロセスを効率化できます。ただし、選択中にエラーが発生すると、ワークフローが中断され、全体的なユーザー エクスペリエンスが低下する可能性があります。
カスタム モードの一般的な例としては、パフォーマンスを優先して遅延を減らす「ゲーム モード」、快適な読書のためにディスプレイ設定を調整する「読書モード」、バッテリー寿命を最適化する「省電力モード」などがあります。各モードは特定のニーズに対応するように設計されているため、選択エラーに迅速に対処することが重要です。
カスタムモード選択エラーの一般的な原因
カスタム モードを選択しようとしたときにエラーが発生する原因はいくつかあります。根本的な原因を特定することが、問題解決の第一歩です。よくある原因は次のとおりです。
- ➔ ソフトウェアの不具合:一時的なソフトウェアのバグや不具合により、カスタム モード選択が適切に機能しない場合があります。
- ➔ 破損した構成ファイル:カスタム モードに関連付けられた構成ファイルが破損すると、選択エラーが発生する可能性があります。
- ➔ ドライバーの問題:特にディスプレイやオーディオに関連するドライバーなど、古いドライバーや互換性のないドライバーは競合を引き起こし、カスタム モードを選択できなくなる可能性があります。
- ➔ 競合するアプリケーション:特定のアプリケーション、特にシステム設定を直接操作するアプリケーションは、カスタム モードの選択プロセスに干渉する可能性があります。
- ➔ 権限が不十分:ユーザー アカウントにシステム設定を変更するために必要な権限がない場合、カスタム モードがアクティブ化されない可能性があります。
- ➔ システム リソースの制約:場合によっては、メモリや処理能力などのシステム リソースが限られていると、カスタム モード選択が適切に機能しないことがあります。
- ➔ オペレーティング システム エラー:オペレーティング システム自体の根本的な問題も、カスタム モード選択エラーの原因となる可能性があります。
トラブルシューティングの手順
一般的な原因を確認したので、カスタム モード選択エラーを解決するためのトラブルシューティング手順について詳しく見ていきましょう。
1. デバイスを再起動する
最も簡単で、多くの場合最も効果的な解決策は、デバイスを再起動することです。再起動により、一時的なソフトウェアの不具合が解消され、システムの状態が更新されます。これは、より複雑なトラブルシューティング手順を試す前の最初のステップとして適しています。
2. ソフトウェアのアップデートを確認する
オペレーティング システムとデバイス ドライバーが最新であることを確認してください。ソフトウェアの更新には、カスタム モード選択エラーに対処できるバグ修正やパフォーマンス改善が含まれることがよくあります。最適なシステム安定性を維持するために、定期的に更新を確認してください。
3. デバイスドライバーを更新する
古くなったドライバーや互換性のないドライバーは、カスタム モードの選択エラーなど、さまざまな問題を引き起こす可能性があります。デバイスの製造元の Web サイトにアクセスして、グラフィック カード、オーディオ カード、その他の関連ハードウェア コンポーネントの最新ドライバーをダウンロードしてインストールしてください。適切なドライバー管理は、システムの安定性にとって非常に重要です。
4. 競合するアプリケーションを閉じる
カスタム モードの選択プロセスに干渉する可能性のあるアプリケーションを特定して閉じます。これは、システム設定やハードウェア構成を直接操作するアプリケーションの場合に特に重要です。これらのアプリケーションを 1 つずつ閉じて、問題が解決するかどうかを確認します。
5. システムスキャンを実行する
信頼できるウイルス対策プログラムまたはマルウェア対策プログラムを使用してシステム スキャンを実行し、エラーの原因となっている可能性のある悪意のあるソフトウェアを検出して削除します。マルウェアはシステム プロセスを妨害し、予期しない動作を引き起こすことがよくあります。定期的なシステム スキャンは、システム セキュリティを維持するために不可欠です。
6. ユーザー権限を確認する
ユーザー アカウントにシステム設定を変更するために必要な権限があることを確認します。権限が不十分だと、カスタム モードをアクティブ化できない場合があります。必要に応じて、ユーザー アカウントに管理者権限を付与します。
7. カスタムモード設定をリセットする
カスタム モード設定が破損している場合は、デフォルト値にリセットしてみてください。これにより、誤った設定によって発生したエラーが解決されることがよくあります。カスタム モード設定をリセットする方法については、デバイスのマニュアルを参照してください。
8. クリーンブートを実行する
クリーン ブートは、最小限のドライバーとスタートアップ プログラムのセットで Windows を起動し、バックグラウンド プログラムが干渉しているかどうかを特定するのに役立ちます。クリーン ブートを実行するには、Windows 検索バーに「msconfig」と入力し、システム構成を開いて、「サービス」タブに移動し、「Microsoft のサービスをすべて隠す」にチェックを入れ、「すべて無効にする」をクリックし、「スタートアップ」タブに移動して、「タスク マネージャーを開く」をクリックします。すべてのスタートアップ項目を無効にして、コンピューターを再起動します。
9. システムの復元
問題が最近発生した場合は、システムの復元を実行して、カスタム モードの選択が正しく機能していた以前の状態にシステムを戻してください。システムの復元により、エラーの原因となった可能性のある最近の変更を元に戻すことができます。問題が発生する前の復元ポイントを選択してください。
10. ハードウェアの互換性を確認する
ハードウェア コンポーネントが、使用しようとしているカスタム モード設定と互換性があることを確認してください。互換性がないと、エラーや不安定さが発生する可能性があります。デバイスの仕様と互換性リストを参照して、ハードウェア サポートを確認してください。
11. システムリソースを監視する
CPU 使用率、メモリ消費量、ディスク アクティビティなどのシステム リソースに注意してください。リソース使用率が高いと、カスタム モード選択が適切に機能しなくなる場合があります。不要なアプリケーションとプロセスを閉じて、システム リソースを解放してください。
12. オペレーティングシステムを再インストールする
最後の手段として、オペレーティング システムを再インストールすることを検討してください。これにより、システム ドライブ上のすべてのデータが消去されるため、続行する前に重要なファイルを必ずバックアップしてください。クリーン インストールを行うと、根深いソフトウェアの問題によって発生する永続的なカスタム モード選択エラーを解決できる場合がよくあります。
高度なトラブルシューティング手法
基本的なトラブルシューティング手順で問題を解決できない場合は、より高度な手法を採用する必要があるかもしれません。
- ➔ システム ログを調べる:カスタム モードの選択に関連するエラー メッセージや警告がないかシステム ログを確認します。これらのログは、問題の根本原因に関する貴重な手がかりとなる場合があります。
- ➔ 診断ツールを使用する:診断ツールを使用してハードウェア コンポーネントの機能をテストし、潜在的な問題を特定します。これらのツールは、カスタム モード選択エラーの原因となっている可能性のある問題を特定するのに役立ちます。
- ➔ オンライン フォーラムやコミュニティを参照する:オンライン フォーラムやコミュニティで、カスタム モード選択エラーに関するディスカッションを検索します。他のユーザーが同様の問題に遭遇し、試すことができる解決策を見つけている可能性があります。
- ➔ テクニカル サポートにお問い合わせください:これらすべてが失敗した場合は、デバイス製造元のテクニカル サポート チームにお問い合わせください。デバイスのモデルと構成に基づいて、より具体的なガイダンスを提供できる場合があります。
予防措置
予防策を講じることで、将来カスタム モード選択エラーが発生するリスクを最小限に抑えることができます。
- ➔ ソフトウェアとドライバーを定期的に更新する:最適なパフォーマンスと安定性を確保するために、オペレーティング システムとデバイス ドライバーを最新の状態に保ってください。
- ➔ 不要なアプリケーションのインストールを避ける:必要かつ信頼できるアプリケーションのみをインストールしてください。信頼できないソースからのソフトウェアのインストールは避けてください。
- ➔ クリーンなシステムを維持する:定期的にシステムをスキャンしてマルウェアがないか確認し、不要なファイルやプログラムを削除します。
- ➔ データのバックアップ:システム障害が発生した場合にデータが失われないように、重要なデータのバックアップを定期的に作成します。
よくある質問
カスタムモードとは何ですか?
カスタム モードは、特定のタスクやユーザーの好みに合わせてデバイスを最適化するように設計された、事前に構成された設定セットであり、さまざまな構成をすばやく切り替えることができます。
カスタム モードを選択するとエラーが発生するのはなぜですか?
この原因としては、ソフトウェアの不具合、破損した構成ファイル、ドライバーの問題、競合するアプリケーション、不十分な権限など、いくつかの要因が考えられます。
デバイス ドライバーを更新するにはどうすればよいですか?
デバイスの製造元の Web サイトにアクセスして、グラフィック カード、オーディオ カード、その他の関連ハードウェア コンポーネントの最新ドライバーをダウンロードしてインストールします。
カスタムモード設定をリセットしても機能しない場合はどうすればいいですか?
システムの復元を実行して、カスタム モードの選択が正しく機能していた以前の状態にシステムを戻してみてください。それでも問題が解決しない場合は、最後の手段としてオペレーティング システムを再インストールすることを検討してください。
マルウェアがカスタム モード選択エラーを引き起こす可能性がありますか?
はい、マルウェアはシステム プロセスを妨害し、カスタム モード選択エラーなどの予期しない動作を引き起こす可能性があります。信頼できるウイルス対策プログラムを使用してシステム スキャンを実行してください。