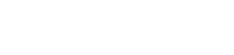カメラのファームウェアを最新の状態に保つことは、最適なパフォーマンスと最新機能へのアクセスに不可欠です。カメラのファームウェアをダウンロードしてインストールするプロセスは困難に思えるかもしれませんが、正しい手順に従うことで、スムーズで正常なアップデートを確実に行うことができます。この包括的なガイドでは、各段階を順を追って説明し、エラーのリスクを最小限に抑え、デバイスのメリットを最大限に高めます。適切にアップデートされたカメラは、完璧なショットを撮影する準備ができている幸せなカメラです。
カメラのファームウェアを更新する理由
ファームウェアのアップデートは単なる日常的なメンテナンスではありません。カメラの機能を維持し、向上させるために不可欠です。これらのアップデートには、バグ修正、パフォーマンスの向上、撮影体験を大幅に向上できる新機能が含まれることがよくあります。これらのアップデートを無視すると、ソフトウェアの不具合の影響を受けやすくなったり、貴重な改善を見逃したりする可能性があります。
- バグ修正:予期しない動作やエラーを引き起こす可能性のあるソフトウェアの問題を解決します。
- パフォーマンス強化:カメラ機能を最適化して、処理速度を高速化し、画質を向上させます。
- 新機能:新しい撮影モード、設定、または新しいアクセサリとの互換性を追加します。
- 互換性:新しいレンズ、メモリ カード、その他のデバイスとのシームレスな操作を保証します。
ファームウェアを最新の状態にアップデートすることで、カメラが最高のパフォーマンスで動作し、進化するテクノロジーとの互換性を維持できるようになります。これらのアップデートは、投資した製品の寿命と使いやすさを延ばすように設計されています。
ファームウェアのダウンロード手順ガイド
カメラを更新する最初のステップは、正しいファームウェア ファイルをダウンロードすることです。間違ったバージョンをダウンロードしてカメラを損傷しないように、細心の注意を払う必要があります。
1. カメラのモデルを特定する
始める前に、カメラのモデルを正確に特定してください。この情報は通常、カメラ本体の前面、レンズマウントの近く、またはカメラの底面に記載されています。モデル番号を再確認して、正しいファームウェアをダウンロードしていることを確認してください。
2. メーカーのウェブサイトにアクセスする
ファームウェア アップデートを入手するには、メーカーの公式 Web サイトが最も安全で信頼性があります。Web サイトのサポートまたはダウンロード セクションに移動します。サードパーティの Web サイトは、古いファイルや破損したファイルを提供している可能性があるため、使用しないでください。
3. ファームウェアのダウンロード先を見つける
サポート ページにアクセスしたら、お使いのカメラ モデルを検索します。ファームウェア アップデート専用のセクションを探します。ファームウェア バージョンが、カメラに現在インストールされているバージョンよりも新しいことを確認します。
4. 説明書をよく読んでください
ダウンロードする前に、製造元から提供された手順をよくお読みください。これらの手順には、重要な警告、前提条件、およびインストールの具体的な手順が含まれていることがよくあります。これらの手順を理解することは、更新を成功させる上で非常に重要です。
5.ファームウェアファイルをダウンロードする
ファームウェア ファイルをコンピューターにダウンロードします。ファイルは通常、ZIP 形式で圧縮されています。デスクトップなどの見つけやすい場所にファイルを保存します。ダウンロード プロセスを中断しないでください。
6.ファームウェアファイルを抽出する
ダウンロードが完了したら、ZIP ファイルの内容を解凍します。通常、これにより、ファームウェア ファイル自体を含むフォルダーが作成されます。多くの場合、拡張子は.BIN または.FIR です。続行する前に、ファイルが正しく解凍されていることを確認してください。
ファームウェアのインストールに向けてカメラを準備する
インストール プロセスを開始する前に、潜在的な問題を最小限に抑えるためにカメラを準備することが重要です。適切な準備により、スムーズで安全なアップデートが保証されます。
1. カメラのバッテリーを充電する
カメラのバッテリーが完全に充電されていることを確認してください。ファームウェアの更新中にバッテリー残量が少なくなると、プロセスが中断され、カメラが損傷する可能性があります。理想的には、完全に充電されたバッテリーを使用するか、AC アダプターを使用してカメラを電源に接続してください。
2. メモリカードをフォーマットする
カメラのメニューを使用してメモリ カードをフォーマットします。これにより、カードがクリーンになり、更新プロセスを妨げる可能性のあるエラーがなくなります。フォーマットする前に、カードから重要な写真やビデオをバックアップしてください。
3. ファームウェアファイルをメモリカードにコピーする
抽出したファームウェア ファイル (.BIN または.FIR ファイル) を、フォーマットされたメモリ カードのルート ディレクトリにコピーします。ファイルをフォルダー内に置かないでください。ファイルが完全にコピーされ、エラーがないことを確認してください。
4. メモリカードを安全に取り出す
メモリ カードをコンピュータから安全に取り出します。これにより、データの破損を防ぎ、ファームウェア ファイルが適切に転送されます。カードを物理的に取り外す前に、コンピュータの「ハードウェアの安全な取り外し」オプションを使用してください。
カメラにファームウェアをインストールする
メモリ カード上のファームウェア ファイルとカメラの準備ができたら、インストール プロセスを開始できます。更新を正常に行うには、次の手順に注意深く従ってください。
1. メモリカードをカメラに挿入します
ファームウェア ファイルを含むメモリ カードをカメラに挿入します。カードがメモリ カード スロットに正しく挿入されていることを確認します。
2.ファームウェア更新メニューにアクセスする
カメラの電源を入れ、ファームウェア更新メニューに移動します。このメニューは通常、カメラの設定またはセットアップ メニューにあります。正確な場所については、カメラのマニュアルを参照してください。
3.ファームウェア更新オプションを選択する
ファームウェアを更新するオプションを選択します。通常、カメラはメモリ カードを読み取り、ファームウェア ファイルを検出します。表示されるファームウェア バージョンが正しいことを確認します。
4. 更新プロセスを開始する
画面の指示に従って更新プロセスを開始します。更新中はカメラの電源をオフにしたり、メモリ カードを取り外したりしないでください。これは重要な手順であり、中断するとカメラに重大な損傷を与える可能性があります。
5. アップデートが完了するまで待つ
更新プロセスには数分かかる場合があります。カメラには、更新のステータスを示す進行状況バーまたはその他のインジケーターが表示されます。更新が完全に完了するまでお待ちください。
6. カメラを再起動する
アップデートが完了すると、通常はカメラが自動的に再起動します。再起動しない場合は、画面の指示に従ってカメラを手動で再起動してください。再起動後、新しいファームウェアが有効になります。
ファームウェアアップデートの確認
インストール後、ファームウェアの更新が成功したことを確認することが重要です。これにより、新しいファームウェアが適切にインストールされ、正しく機能していることが保証されます。
1. ファームウェアのバージョンを確認する
カメラのメニューに移動して、ファームウェアのバージョンを確認します。バージョン番号が、インストールしたバージョンと一致していることを確認します。これにより、更新が成功したことが確認できます。
2. 新機能をテストする
アップデートに新しい機能が含まれている場合は、期待どおりに動作するかテストしてください。新しい機能の使用方法については、製造元のドキュメントを参照してください。
3. カメラのパフォーマンスを監視する
今後数日間、カメラのパフォーマンスを監視してください。異常な動作やエラーに注意してください。問題が発生した場合は、製造元のサポート リソースを参照してください。
一般的なファームウェア更新の問題のトラブルシューティング
ファームウェアのアップデートは一般的には簡単ですが、問題が発生することもあります。ここでは、よくある問題とそのトラブルシューティング方法を説明します。
1. カメラがファームウェアファイルを認識しない
カメラがファームウェア ファイルを認識しない場合は、ファイルがメモリ カードのルート ディレクトリにあり、カードが正しくフォーマットされていることを確認してください。また、カメラ モデルに適したファームウェアをダウンロードしたことを確認してください。
2. 更新プロセスがフリーズする
更新プロセスがフリーズした場合は、カメラの電源を切らないでください。少なくとも 30 分間お待ちください。それでも更新が進まない場合は、製造元のサポート リソースにお問い合わせください。カメラを強制的にオフにすると、重大な損傷を引き起こす可能性があります。
3. アップデート後にカメラがオンにならない
アップデート後にカメラの電源が入らない場合は、バッテリーを取り外して再度挿入してみてください。それでも問題が解決しない場合は、製造元のサポート リソースを参照して、さらにトラブルシューティングの手順を確認してください。
4. アップデート中のエラーメッセージ
更新中にエラー メッセージが表示された場合は、特定のエラー コードを書き留め、製造元のドキュメントまたはサポート Web サイトでエラーの解決方法を参照してください。
ファームウェア更新のベストプラクティス
これらのベスト プラクティスに従うことで、ファームウェアの更新がスムーズかつ正常に行われるようになります。
- ファームウェアのダウンロードには必ず製造元の公式 Web サイトを使用してください。
- 更新プロセスを開始する前に、手順をよくお読みください。
- カメラのバッテリーが完全に充電されていることを確認してください。
- 更新プロセスを中断しないでください。
- アップデートが完了したら、ファームウェアのバージョンを確認します。
結論
カメラのファームウェアを更新することは、カメラのパフォーマンスを維持し、最新の機能にアクセスできるようにするために不可欠です。これらの手順とベスト プラクティスに従うことで、ファームウェア アップデートを自信を持ってダウンロードしてインストールし、カメラを最適な状態に保ち、素晴らしい画像を撮影できるようになります。プロセス全体を通じて、常に安全性と正確性を優先することを忘れないでください。時間をかけて正しく行うことで、長期的には信頼性が高く高性能なカメラが得られます。