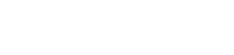カメラの USB ポートの電源障害が発生すると、写真の転送やデバイスの充電ができなくなるため、イライラすることがあります。カメラの USB ポートが電源を供給しない根本的な原因を特定することが、問題解決の第一歩です。この包括的なガイドでは、一般的な問題の概要を説明し、デジタル カメラの USB 電源障害をトラブルシューティングして修正するための実用的なソリューションを提供します。
USB 電源供給について
USB ポートは、接続されたデバイスに電力を供給するように設計されています。供給される電力量は、USB 規格 (USB 2.0、USB 3.0、USB-C など) によって異なります。電力が不足すると、カメラが充電されなかったり、コンピューターに認識されなかったりすることがあります。
USB 電力供給の基本原理を理解することは、問題の診断に非常に役立ちます。電力供給の標準について見てみましょう。
- USB 2.0:通常、5V で最大 500mA (0.5A) を供給します。
- USB 3.0: 5V で最大 900mA (0.9A) を供給できます。
- USB-C: USB Power Delivery (USB PD) をサポートし、大幅に高い電力レベルを提供します。
USB電源障害の一般的な原因
カメラの USB ポートの電源障害には、いくつかの要因が考えられます。これらの原因を認識することは、効果的なトラブルシューティングを行う上で非常に重要です。
- 不良な USB ケーブル:損傷したケーブルや低品質のケーブルは電力供給を妨げる可能性があります。
- ドライバーの問題:ドライバーが古かったり破損していると、コンピューターがカメラを認識できなくなる場合があります。
- ポートの過負荷: 1 つの USB ハブに多数のデバイスを接続すると、各ポートで利用できる電力が減少する可能性があります。
- ハードウェアの問題:カメラまたはコンピューターの USB ポートが破損すると、電源障害が発生する可能性があります。
- ソフトウェアの競合:競合するソフトウェアまたはバックグラウンド プロセスが USB 通信を妨げる可能性があります。
- バッテリーの問題:カメラのバッテリーが完全に消耗しているか故障している場合、カメラは最初は USB ポートから電力を供給されない可能性があります。
トラブルシューティングの初期手順
より複雑なソリューションに進む前に、これらの基本的なチェックから始めてください。
- USB ケーブルを確認します。別の USB ケーブルを使用して、ケーブルに欠陥がないことを確認します。ケーブルが USB 2.0 以上であることを確認します。
- 別の USB ポートを試す:カメラをコンピューターの別の USB ポートに接続します。USB 2.0 ポートと USB 3.0 ポートの両方をテストします。
- コンピューターとカメラを再起動します。単純な再起動で、一時的なソフトウェアの不具合が解決できる場合がよくあります。
- カメラのバッテリーを確認する:カメラのバッテリーが完全に消耗していないことを確認します。可能であれば、壁の充電器を使用してバッテリーを充電します。
- USB ポートを検査する:カメラとコンピューターの両方の USB ポートに物理的な損傷やゴミがないか検査します。
高度なトラブルシューティング手法
最初の手順で問題が解決しない場合は、より高度な手法を試してください。
USBドライバを更新または再インストールする
USB ドライバーが古かったり破損していると、コンピューターがカメラと正しく通信できなくなる場合があります。ドライバーを更新または再インストールすると、この問題を解決できます。
- デバイス マネージャーを開く: Windows 検索バーで「デバイス マネージャー」を検索して開きます。
- カメラを探す:「カメラ」、「ポータブル デバイス」、または「不明なデバイス」の下でカメラを探します。
- ドライバーの更新:カメラを右クリックして、「ドライバーの更新」を選択します。「ドライバーを自動的に検索する」を選択します。
- ドライバーを再インストールします。更新が機能しない場合は、カメラを右クリックし、「デバイスのアンインストール」を選択して、コンピューターを再起動します。Windows はドライバーを自動的に再インストールします。
電源管理設定を確認する
電源管理設定は、USB ポートの機能に干渉する場合があります。これらの設定を調整することで、USB ポートに十分な電力が供給されるようになります。
- デバイス マネージャーを開く:上記の説明に従ってデバイス マネージャーに移動します。
- USB ルート ハブを展開します。「ユニバーサル シリアル バス コントローラー」セクションを展開します。
- プロパティ:各「USB ルート ハブ」を右クリックし、「プロパティ」を選択します。
- 電源管理:「電源管理」タブに移動し、「電力を節約するために、コンピューターがこのデバイスの電源をオフにできるようにする」のチェックを外します。
- 変更を適用:「OK」をクリックして変更を保存します。
USBセレクティブサスペンドを無効にする
USB のセレクティブ サスペンドは、USB デバイスで問題を引き起こす可能性がある省電力機能です。この機能を無効にすると、USB ポートの電力供給が改善される可能性があります。
- 電源オプションを開く: Windows 検索バーで「電源オプション」を検索して開きます。
- プラン設定の変更:選択した電源プランの横にある「プラン設定の変更」をクリックします。
- 詳細な電源設定の変更:「詳細な電源設定の変更」をクリックします。
- USB 設定:「USB 設定」を展開し、「USB セレクティブ サスペンド設定」を展開します。
- 無効:「バッテリー駆動」と「電源に接続」の両方の設定を「無効」に変更します。
- 変更を適用:「適用」をクリックし、「OK」をクリックします。
別のコンピューターでテストする
カメラを別のコンピューターに接続すると、問題がカメラにあるのか、コンピューターの USB ポートにあるのかを判断するのに役立ちます。カメラが別のコンピューターで動作する場合、問題は元のコンピューターの USB ポートまたはドライバーにある可能性があります。
外部電源アダプタを使用する
一部のカメラは、壁のコンセントに直接接続された外部電源アダプタを使用して充電できます。これにより、USB ポートがバイパスされ、カメラに十分な電力が供給されるようになります。
ソフトウェアの競合を確認する
競合するソフトウェアやバックグラウンド プロセスが USB 通信を妨げる場合があります。不要なプログラムやプロセスを閉じると、問題が解決する場合があります。
- タスク マネージャーを開く: Ctrl + Shift + Esc キーを押してタスク マネージャーを開きます。
- 競合するプロセスを特定する: USB 通信に干渉している可能性のあるプログラムまたはプロセス (他のカメラ ソフトウェア、仮想マシン ソフトウェアなど) を探します。
- プロセスの終了:プロセスを選択し、「タスクの終了」をクリックします。
専門家の助けを求めるべきとき
すべてのトラブルシューティング手順を試しても USB ポートの電源障害が解消しない場合は、専門家の助けを求める必要があるかもしれません。資格のある技術者は、カメラまたはコンピューターの USB ポートのハードウェアの問題を診断して修復できます。
- ハードウェアの損傷:カメラまたはコンピューターの USB ポートに物理的な損傷があると思われる場合。
- 複雑な問題:問題が技術的な専門知識の範囲を超えている場合。
- 保証範囲:カメラがまだ保証期間内である場合は、サポートまたは修理について製造元にお問い合わせください。
よくある質問(FAQ)
カメラをコンピューターに接続しても充電されないのはなぜですか?
これには、USB ケーブルの不良、ドライバーの古さ、USB ポートからの電力不足、カメラのバッテリーまたは充電回路の問題など、いくつかの原因が考えられます。別のケーブルの使用、ドライバーの更新、USB ポートが十分な電力を供給しているかどうかを確認してください。
USB ポートが十分な電力を供給しているかどうかはどうすればわかりますか?
USB ポートの仕様を確認してください。USB 2.0 は 500mA を供給し、USB 3.0 は 900mA を供給します。一部の USB-C ポートは、より高い電力レベルに対応する USB Power Delivery (USB PD) をサポートしています。USB 電力メーターを使用して、ポートの実際の電力出力を測定することもできます。
カメラの破損した USB ポートは修理できますか?
はい、損傷した USB ポートは修理できますが、通常は専門の修理サービスが必要です。サポートが必要な場合は、資格のある技術者またはカメラの製造元にお問い合わせください。
USB セレクティブ サスペンドとは何ですか? また、なぜ無効にする必要があるのですか?
USB セレクティブ サスペンドは、使用されていない USB デバイスの電源をコンピュータがオフにできるようにする省電力機能です。これを無効にすると、断続的な電源の問題を防ぎ、カメラへの安定した電力供給を確保できます。
充電用の USB-C ケーブルはすべて同じですか?
いいえ、すべての USB-C ケーブルが同じというわけではありません。一部のケーブルはデータ転送専用に設計されていますが、その他のケーブルは電力供給をサポートしています。充電をサポートし、カメラに適した電力レベルに定格されている USB-C ケーブルを使用していることを確認してください。