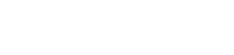ソニーのカメラがコンピューターに接続されないという問題に遭遇すると、特に写真やビデオを転送したいときにはイライラするものです。この問題は、単純なケーブルの問題から、より複雑なドライバーやソフトウェアの競合まで、さまざまな要因によって発生する可能性があります。この包括的なガイドでは、これらの接続の問題をトラブルシューティングして解決するための体系的なアプローチを提供し、大切な思い出をシームレスに転送できるようにします。
初期チェックと基本的なトラブルシューティング
より高度なソリューションに進む前に、いくつかの基本的なチェックを実行することが重要です。これらの初期手順により、多くの場合、問題を迅速かつ効率的に解決でき、時間と労力を節約できます。
- USB ケーブルを確認する: USB ケーブルがカメラとコンピューターの両方にしっかりと接続されていることを確認します。別の USB ケーブルを使用して、ケーブルの不良が原因ではないか確認します。
- USB ポートを検査する:コンピューターのさまざまな USB ポートをテストします。一部のポートでは、十分な電力やデータ転送機能が提供されない場合があります。
- デバイスを再起動します: Sony カメラとコンピューターの両方を再起動します。この簡単な手順で、一時的なソフトウェアの不具合を解決できることがよくあります。
- カメラ接続設定: Sony カメラの USB 接続設定を確認します。「マス ストレージ」、「MTP」、「PC リモート」などのオプションを探し、データ転送に適したものを選択します。
ドライバーの問題への対処
古くなったドライバーや破損したドライバーは、Sony カメラとコンピューター間の接続に問題を引き起こすことがよくあります。ドライバーを更新または再インストールすると、多くの場合これらの問題を解決できます。
ドライバーの更新
ドライバーを更新する最も簡単な方法は、コンピューターのデバイス マネージャーを使用することです。
- デバイス マネージャーを開きます (Windows 検索バーで検索します)。
- 「ポータブル デバイス」、「イメージング デバイス」、または「その他のデバイス」の下で、Sony カメラを見つけます。
- カメラを右クリックし、「ドライバーの更新」を選択します。
- 「ドライバーを自動的に検索する」を選択し、画面の指示に従います。
ドライバーの再インストール
ドライバーの更新が機能しない場合は、再インストールが必要になる可能性があります。
- デバイス マネージャーを開きます。
- Sony カメラを見つけます。
- カメラを右クリックし、「デバイスのアンインストール」を選択します。
- カメラをコンピューターから取り外します。
- コンピュータを再起動します。
- カメラを再接続します。Windows はドライバーを自動的に再インストールします。そうでない場合は、Sony の公式 Web サイトからドライバーをダウンロードし、手動でインストールします。
ソフトウェアソリューションとカメラ設定
場合によっては、問題はカメラの管理に使用されているソフトウェア、またはカメラ自体の設定ミスにあることがあります。これらの側面に対処すると、接続が回復することがよくあります。
ソニー イメージングエッジ ソフトウェア
Sony の Imaging Edge ソフトウェアは、写真やビデオのシームレスな転送を可能にするように設計されています。正しくインストールされ、設定されていることを確認してください。
- Imaging Edge をインストール/再インストールする: Sony の Web サイトから最新バージョンの Imaging Edge をダウンロードしてインストールします。すでにインストールされている場合は、再インストールしてみてください。
- Imaging Edge を更新する: Imaging Edge が最新バージョンに更新されていることを確認します。更新には、多くの場合、バグ修正や互換性の向上が含まれます。
- Imaging Edge 設定を確認する:ソフトウェア設定を確認して、カメラが認識され、適切に構成されていることを確認します。
カメラのUSB接続設定
前述したように、カメラの USB 接続設定は非常に重要です。目的に応じて適切な設定が異なります。
- マスストレージ:この設定により、カメラがリムーバブル ドライブとして認識され、ファイルを直接転送しやすくなります。
- MTP (メディア転送プロトコル):この設定はメディア ファイルの転送用に設計されており、多くの場合、デフォルト設定になります。
- PC リモート:この設定を使用すると、コンピューターからカメラをリモートで制御できます。これは、テザー撮影でよく使用されます。
これらの設定を試して、どの設定がコンピュータに最適かを確認してください。
高度なトラブルシューティング手法
前の手順で問題が解決しない場合は、より高度なトラブルシューティングが必要になる可能性があります。これらの手法には、システム設定の確認と潜在的な競合の解決が含まれます。
デバイスマネージャーの競合の確認
デバイス マネージャーでは、カメラが正しく接続できない原因となっている競合やエラーが明らかになることがあります。
- デバイス マネージャーを開きます。
- 黄色の感嘆符または赤い十字が付いているデバイスを探します。これらは潜在的な問題を示しています。
- 問題のあるデバイスを右クリックし、「プロパティ」を選択します。
- 「デバイス ステータス」セクションでエラー メッセージを確認し、推奨される解決策に従ってください。
競合するソフトウェアを無効にする
場合によっては、他のソフトウェアがカメラとコンピューター間の接続を妨害することがあります。競合する可能性のあるソフトウェアを一時的に無効にすると、原因を特定しやすくなります。
- 実行中のカメラ関連のソフトウェアやアプリケーションがある場合は、すべて閉じます。
- ウイルス対策ソフトウェアやファイアウォールは USB 接続をブロックすることがあるため、一時的に無効にしてください。テスト後に再度有効にすることを忘れないでください。
- 競合の原因となっている可能性のある最近インストールされたソフトウェアがないか確認します。
別のコンピュータでのテスト
可能であれば、Sony カメラを別のコンピュータに接続してみてください。これにより、問題がカメラにあるのかコンピュータにあるのかを判断できます。
- カメラが別のコンピュータに正常に接続される場合、問題は元のコンピュータにある可能性があります。
- それでもカメラが接続されない場合は、カメラ自体に問題がある可能性があります。
代替転送方法
それでも Sony カメラを USB 経由でコンピューターに接続できない場合は、別の転送方法を検討してください。
- メモリ カード リーダー:メモリ カード リーダーを使用して、カメラのメモリ カードからコンピューターにファイルを直接転送します。これは、多くの場合、最も高速で信頼性の高い方法です。
- ワイヤレス転送:一部の Sony カメラは、Wi-Fi 経由のワイヤレス転送をサポートしています。ワイヤレス転送の設定手順については、カメラのマニュアルを参照してください。
- クラウド ストレージ:写真やビデオを Google ドライブや Dropbox などのクラウド ストレージ サービスにアップロードし、コンピューターにダウンロードします。
よくある質問(FAQ)
ソニーのカメラがコンピューターに認識されないのはなぜですか?
この問題の原因はいくつか考えられますが、USB ケーブルの不良、カメラの設定の誤り、ドライバーの古さ、ソフトウェアの競合などが考えられます。まず USB ケーブルとカメラの設定を確認し、ドライバーの更新または再インストールに進みます。
Sony カメラのドライバーを更新するにはどうすればよいですか?
デバイス マネージャーからドライバーを更新できます。デバイス マネージャーを開き、カメラを見つけて右クリックし、[ドライバーの更新] を選択します。[ドライバーを自動的に検索する] を選択すると、Windows が最新のドライバーを見つけてインストールします。
Sony カメラからファイルを転送するための最適な USB 接続設定は何ですか?
「マスストレージ」は、カメラをリムーバブルドライブとして認識できるため、直接ファイルを転送する場合に最も信頼性の高い設定であることが多いです。ただし、「MTP (メディア転送プロトコル)」も一般的で適切なオプションです。
カメラをコンピューターに接続するには、Sony Imaging Edge が必要ですか?
必ずしも必要ではありませんが、Sony Imaging Edge を使用すると、よりスムーズで信頼性の高い接続が可能になります。Sony カメラとシームレスに連携するように設計されており、写真やビデオの管理と転送のための追加機能も提供します。
すべてを試してもカメラが接続されない場合はどうすればいいですか?
すべてのトラブルシューティング手順を試しても問題が解決しない場合は、メモリ カード リーダー、ワイヤレス転送、クラウド ストレージなどの代替転送方法の使用を検討してください。問題が解決しない場合は、カメラまたはコンピューターにハードウェアの問題がある可能性があります。専門の技術者に相談してください。