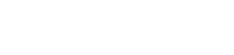ファームウェアのアップグレード後にビデオ圧縮の問題が発生すると、イライラすることがあります。多くの場合、これらの問題はピクセル化、アーティファクト、またはビデオ品質の全体的な低下として現れます。このガイドでは、これらの問題のトラブルシューティングと解決に関する包括的なアプローチを提供し、ビデオ録画が最適な鮮明さに戻るようにします。これらの問題に迅速に対処することで、ビデオ データの整合性とシステム全体のパフォーマンスを維持するのに役立ちます。
問題を理解する
解決策を検討する前に、ファームウェアのアップグレード後にビデオ圧縮の問題が発生する理由を理解することが重要です。ファームウェアのアップデートにより、ビデオ エンコーディング プロセスが変更され、デバイスがビデオ データを圧縮して保存する方法に影響することがあります。これらの変更は、既存の設定やコーデックと必ずしも互換性がなく、予期しない問題を引き起こす可能性があります。
問題は、次のようなさまざまな原因から発生する可能性があります。
- コーデックの非互換性:新しいファームウェアでは以前のバージョンとは異なるコーデックが使用されているか、コーデックが適切に構成されていない可能性があります。
- 設定が正しくありません:アップグレード後のデフォルト設定は、特定の録画環境に対して最適化されていない可能性があります。
- データ破損:まれではありますが、アップグレード プロセス自体によって、ビデオ エンコーディングに関連する一部の構成ファイルが破損している可能性があります。
トラブルシューティングの初期手順
問題を迅速に特定し、解決するには、まずこれらの基本的な手順を実行してください。
- デバイスを再起動します。単純な再起動により、アップグレード中に発生した一時的な不具合を解決できる場合がよくあります。
- ファームウェア バージョンの確認:ファームウェアのアップグレードが成功し、正しいバージョンがインストールされていることを確認します。最新のバージョン番号については、製造元の Web サイトを参照してください。
- リリース ノートを確認する:ファームウェアのリリース ノートには、ビデオ エンコーディングの変更や既知の問題に関する情報が記載されていることがよくあります。
コーデックの問題の調査
コーデック (コーダ/デコーダの略) は、デジタル ビデオを圧縮および解凍するソフトウェアまたはハードウェア コンポーネントです。コーデックの問題は、ファームウェアのアップグレード後にビデオ圧縮の問題が発生する一般的な原因です。
現在のコーデックの識別
デバイスが現在使用しているコーデックを確認します。この情報は通常、デバイスの設定メニューのビデオまたは録画オプションの下にあります。
コーデックの互換性の確認
使用しているコーデックが、ビデオ再生ソフトウェアや編集ツールと互換性があることを確認してください。互換性がないと、再生エラーが発生したり、ビデオの品質が低下したりする可能性があります。
コーデックの再インストール
コーデックの問題が疑われる場合は、コンピューターにコーデック パックを再インストールしてください。人気のコーデック パックには、K-Lite Codec Pack や Combined Community Codec Pack (CCCP) などがあります。マルウェアを回避するために、信頼できるソースからダウンロードするようにしてください。
ビデオ設定の調整
ビデオ設定が間違っていると、ビデオの圧縮と品質に重大な影響を与える可能性があります。最適化する方法は次のとおりです。
解決
解像度を下げると、圧縮する必要があるデータの量が減り、圧縮がボトルネックになっている場合はビデオの品質が向上する可能性があります。さまざまな解像度を試して、品質とファイル サイズのバランスを見つけてください。
フレームレート
フレーム レートが高いほどビデオはスムーズになりますが、必要なデータも多くなります。フレーム レートを下げると、圧縮の負担が軽減されます。一般的なフレーム レートには、24fps、30fps、60fps などがあります。
ビットレート
ビットレートは、ビデオの 1 秒あたりに使用されるデータ量を指します。ビットレートが高いほど、一般的にビデオの品質は向上しますが、ファイル サイズも大きくなります。圧縮が強すぎる場合は、ビットレートを上げるとビデオの品質が向上することがあります。
圧縮レベル
一部のデバイスでは、圧縮レベルを調整できます。圧縮レベルが低いほどビデオ品質は向上しますが、ファイル サイズは大きくなります。一方、圧縮レベルが高いほどファイル サイズは小さくなりますが、ビデオ品質が低下する可能性があります。
デフォルト設定にリセットする
ビデオ設定に何度も変更を加えたが、どの設定が問題の原因であるかわからない場合は、デバイスをデフォルト設定にリセットすることを検討してください。これにより、すべての設定が元の値に戻り、構成の競合が解決される可能性があります。
警告:デフォルト設定にリセットすると、カスタム設定がすべて消去されるため、続行する前に重要な設定を必ずバックアップしてください。
ドライバーの更新の確認
古くなったドライバーや破損したドライバーは、ビデオのエンコードやデコードに影響を及ぼすことがあります。グラフィック カード ドライバーが最新であることを確認してください。
グラフィックカードドライバの更新
グラフィック カードの製造元 (NVIDIA、AMD、Intel など) の Web サイトにアクセスし、オペレーティング システム用の最新のドライバーをダウンロードします。製造元が提供する手順に従ってドライバーをインストールします。
ハードウェアの制限への対処
場合によっては、ビデオ圧縮の問題はハードウェアの制限が原因である可能性があります。古いハードウェアや性能の低いハードウェアでは、新しいコーデックや高解像度の要求に対応できない場合があります。
ハードウェア機能の評価
デバイスのハードウェア仕様を評価して、使用しているビデオ エンコード設定の最小要件を満たしているかどうかを確認します。必要に応じて、ハードウェアのアップグレードを検討してください。
サポートへのお問い合わせ
上記の手順をすべて試してもビデオ圧縮の問題が引き続き発生する場合は、デバイス製造元のサポート チームに問い合わせることを検討してください。サポート チームでは、具体的なガイダンスを提供したり、ファームウェア アップグレードに関する既知の問題を特定したりできる場合があります。
問題に関する以下の詳細情報を提供します。
- デバイスモデルとファームウェアバージョン
- 使用している特定のビデオ設定
- 発生しているビデオ圧縮の問題の例
将来の問題を防ぐ
将来のファームウェア アップグレード後にビデオ圧縮の問題が発生するリスクを最小限に抑えるには、次の点を考慮してください。
- リリース ノートをよくお読みください:アップグレードする前に、リリース ノートを確認して、ビデオ エンコードの変更点や潜在的な互換性の問題を理解してください。
- 設定のバックアップ:アップグレードする前にデバイスの設定をバックアップしておくと、必要に応じて簡単に復元できます。
- アップグレード後のテスト:アップグレード後、ビデオ録画設定をテストして、期待どおりに動作していることを確認します。
追加のヒントと考慮事項
以下に、留意すべき追加のヒントをいくつか示します。
- 高品質のストレージ メディアを使用する:低速または信頼性の低いストレージ メディアは、ビデオ圧縮の問題の原因となる可能性があります。高品質の SD カードまたはその他のストレージ デバイスを使用してください。
- 最適な温度を維持する:過熱はデバイスのパフォーマンスに影響を及ぼし、ビデオ圧縮の問題を引き起こす可能性があります。デバイスの換気が適切であることを確認してください。
- デバイスを定期的にクリーニングする:ほこりやごみが蓄積すると、デバイスのパフォーマンスに影響する可能性があります。デバイスがスムーズに動作するように、定期的にクリーニングしてください。
高度なソリューションの探求
より技術的な専門知識を持つユーザー向けには、ビデオ圧縮の問題に対処するために検討できる高度なソリューションがいくつかあります。
カスタムファームウェア
一部のデバイスは、コミュニティによって開発されたカスタム ファームウェアをサポートしている場合があります。これらのカスタム ファームウェア バージョンでは、ビデオ エンコーディング設定をより細かく制御できることが多く、互換性の問題を解決できる可能性があります。ただし、カスタム ファームウェアをインストールすると保証が無効になり、リスクを伴う可能性があるため、慎重に進めてください。
コマンドラインツール
上級ユーザーは、FFmpeg などのコマンドライン ツールを使用して、ビデオ エンコーディング パラメータを手動で調整できます。これにより、圧縮プロセスを細かく制御できますが、ビデオ エンコーディングの原理を深く理解する必要があります。
ハードウェアアクセラレーション
ビデオ再生ソフトウェアでハードウェア アクセラレーションが有効になっていることを確認します。ハードウェア アクセラレーションは、グラフィック カードを利用してビデオのデコードを補助し、パフォーマンスを向上させ、圧縮アーティファクトを削減します。
結論
ファームウェアのアップグレード後にビデオ圧縮の問題が発生するとイライラしますが、体系的にトラブルシューティングして設定を調整することで、多くの場合は問題を解決できます。基本的な手順から始めて、コーデックの問題を調査し、ビデオ設定を最適化し、ハードウェアの制限を検討してください。それでも問題が解決しない場合は、メーカーのサポート チームに連絡して支援を求めてください。積極的なアプローチを取ることで、ビデオ録画が最適な品質と鮮明さを維持できるようになります。
ファームウェアのアップグレードを実行する前に必ず設定をバックアップし、アップグレード後にビデオ録画設定をテストして、期待どおりに動作することを確認してください。情報を入手して準備しておくことで、将来の問題を防ぎ、ビデオ録画システムをスムーズに実行し続けることができます。
よくある質問
ファームウェアのアップデートによりビデオ エンコード プロセスが変更され、コーデックの互換性がなくなったり、設定が最適でなくなったりする場合があります。その結果、ビデオ品質が低下したり、ピクセル化やアーティファクトが発生する可能性があります。リリース ノートを確認し、ビデオ設定を調整すると、これらの問題を解決できます。
コーデック (コーダ/デコーダ) は、デジタル ビデオを圧縮および解凍するソフトウェアまたはハードウェア コンポーネントです。コーデックの選択とその構成は、ビデオの品質に大きく影響します。互換性のないコーデックや不適切に構成されたコーデックは、ビデオの品質低下や再生エラーの原因となる可能性があります。一般的なコーデックには、H.264 と H.265 があります。
コーデック情報は通常、デバイスの設定メニューのビデオまたは録画オプションの下にあります。この情報にアクセスする具体的な方法については、デバイスのマニュアルまたはオンライン ドキュメントを参照してください。「ビデオ エンコーディング」または「コーデック情報」というラベルが付いている場合があります。
解像度、フレーム レート、ビットレート、圧縮レベルの調整を検討してください。解像度やフレーム レートを下げると圧縮の負担が軽減され、ビットレートを上げるとビデオの品質が向上します。さまざまな設定を試して、品質とファイル サイズのバランスを見つけてください。また、圧縮レベルが高すぎるとビデオの品質が低下する可能性があるため、高く設定しすぎないようにしてください。
はい、デフォルト設定にリセットすると、ファームウェアのアップデート後に発生した設定の競合を解決できることがよくあります。ただし、これにより、カスタム設定がすべて消去されるため、続行する前に重要な設定を必ずバックアップしてください。リセット後、好みに合わせて一部の設定を再設定する必要がある場合があります。
グラフィック カードの製造元 (NVIDIA、AMD、Intel など) の Web サイトにアクセスし、オペレーティング システム用の最新のドライバーをダウンロードします。製造元が提供する手順に従ってドライバーをインストールします。通常、最新のドライバーは Web サイトの「サポート」または「ダウンロード」セクションにあります。
すべてのトラブルシューティング手順を試してもビデオ圧縮の問題が解決しない場合は、デバイス製造元のサポート チームに問い合わせることを検討してください。サポート チームでは、具体的なガイダンスを提供したり、ファームウェア アップグレードに関する既知の問題を特定したりできる場合があります。デバイス モデル、ファームウェア バージョン、使用しているビデオ設定など、問題に関する詳細情報を提供してください。