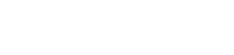ライブ ストリーミングは信じられないほど人気が高まっており、GoPro をカメラ ソースとして使用すると、優れた画質と汎用性が得られます。このガイドでは、ライブ ストリーミング用にGoPro をノート PC に接続する手順を順を追って説明します。スムーズでプロフェッショナルなブロードキャストに必要な機器とソフトウェアが揃っていることを確認します。ゲームのストリーミング、ビデオ ブログ、ライブ イベントのブロードキャストなど、GoPro を使用するとビデオの品質が大幅に向上します。
接続方法を理解する
ライブ ストリーミング用に GoPro をラップトップに接続するには、主に 2 つの方法があります。キャプチャ カード付きの HDMI ケーブルを使用する方法と、USB 経由で GoPro をウェブカメラとして使用する方法です。
- HDMI 接続:この方法は通常、最高のビデオ品質と最低の遅延を実現します。
- USB 接続: GoPro をウェブカメラとして使用する方が簡単ですが、解像度とフレーム レートに制限がある場合があります。
方法1: HDMIとキャプチャカードを使用する
この方法では、HDMI ケーブルを使用して GoPro からのビデオ信号をキャプチャ カードに送信し、キャプチャ カードが USB 経由でラップトップに接続されます。キャプチャ カードは、HDMI 信号をコンピューターが理解できる形式に変換します。
必要な装備
- GoPro カメラ (最良の結果を得るには、Hero 5 以降を推奨)
- HDMI ケーブル (GoPro モデルに応じて Mini-HDMI から HDMI へ)
- USB キャプチャ カード (例: Elgato Cam Link 4K、Razer Ripsaw HD)
- USBポート付きノートパソコン
- ライブストリーミングソフトウェア(例:OBS Studio、Streamlabs OBS)
ステップバイステップの手順
- GoPro をキャプチャ カードに接続します。HDMIケーブルの一方の端を GoPro の HDMI ポートに差し込み、もう一方の端をキャプチャ カードの HDMI 入力に差し込みます。
- キャプチャ カードをラップトップに接続します。USBケーブルを使用してキャプチャ カードをラップトップに接続します。
- 必要なドライバーをインストールします。ラップトップはキャプチャ カードを自動的に認識するはずです。認識しない場合は、製造元が提供するドライバーをインストールします。
- ストリーミング ソフトウェアを構成する:希望するライブ ストリーミング ソフトウェア (例: OBS Studio) を開きます。
- ビデオ ソースを追加する: OBS Studio で、新しい「ビデオ キャプチャ デバイス」ソースを追加します。
- キャプチャ カードを選択:利用可能なデバイスのリストからキャプチャ カードを選択します。
- ビデオ設定の調整:必要に応じて解像度、フレーム レート、その他のビデオ設定を構成します。
- ストリーミングを開始する:すべての設定が完了したら、ライブ ストリームを開始します。
方法2: USB経由でGoProをウェブカメラとして使用する
新しい GoPro モデル (Hero 8 以降) は、USB 接続を介して直接ウェブカメラとして使用できます。この方法により、セットアップ プロセスが簡素化されます。
必要な装備
- GoProカメラ(Hero 8以降)
- USB-Cケーブル
- USBポート付きノートパソコン
- GoPro ウェブカメラ ソフトウェア (古いモデルに必要な場合)
- ライブストリーミングソフトウェア(例:OBS Studio、Streamlabs OBS)
ステップバイステップの手順
- GoPro ウェブカメラ ソフトウェアをインストールする (該当する場合):一部の古いモデルでは、GoPro ウェブカメラ ソフトウェアのインストールが必要になる場合があります。互換性とダウンロード手順については、GoPro の Web サイトを確認してください。
- GoPro をラップトップに接続する: USB-C ケーブルを使用して GoPro をラップトップに接続します。
- GoPro をウェブカメラ モードにする: GoPro をオンにして、メニューから「ウェブカメラ」モードを選択します。正確な手順は、GoPro モデルによって異なる場合があります。
- ストリーミング ソフトウェアを構成する:希望するライブ ストリーミング ソフトウェア (例: OBS Studio) を開きます。
- ビデオ ソースを追加する: OBS Studio で、新しい「ビデオ キャプチャ デバイス」ソースを追加します。
- GoPro を選択:利用可能なデバイスのリストから GoPro を選択します。ウェブカメラ オプションとして表示されます。
- ビデオ設定の調整:必要に応じて解像度、フレーム レート、その他のビデオ設定を構成します。
- ストリーミングを開始する:すべての設定が完了したら、ライブ ストリームを開始します。
ライブストリームの最適化
GoPro をラップトップに接続したら、最高の視聴体験を実現するためにストリームを最適化することが重要です。次のヒントを考慮してください。
- 解像度とフレーム レート:ビデオ品質と帯域幅の要件のバランスが取れる解像度とフレーム レートを選択します。1080p で 30fps が適切な開始点です。
- 照明:ビデオが粗くなったり暗くなったりしないように、十分な照明があることを確認してください。
- オーディオ:より良いオーディオ品質を得るには、外部マイクを使用してください。GoPro の内蔵マイクは、ライブ ストリーミングには適さない場合があります。
- インターネット接続:安定した高速インターネット接続は、スムーズなストリーミングに不可欠です。ライブ配信する前にアップロード速度をテストしてください。
- GoPro 設定: Protune などのさまざまな GoPro 設定を試して、画質を微調整します。
一般的な問題のトラブルシューティング
慎重にセットアップしても、ライブ ストリーミングのために GoPro をラップトップに接続するときに問題が発生する可能性があります。一般的な問題とその解決策を以下に示します。
- ビデオ信号なし:
- すべてのケーブル接続を確認してください。
- キャプチャ カード ドライバーが正しくインストールされていることを確認します。
- GoPro が正しいモード (HDMI 出力または Web カメラ モード) になっていることを確認します。
- 遅延または途切れ:
- 解像度またはフレーム レートを下げます。
- ノートパソコン上の不要なアプリケーションを閉じます。
- インターネット接続速度を確認してください。
- オーディオの問題:
- ストリーミング ソフトウェアで正しいオーディオ入力が選択されていることを確認します。
- マイクの音量レベルを確認してください。
- 別のアプリケーションでマイクをテストします。
- GoPro 過熱:
- ビデオの解像度またはフレーム レートを下げます。
- GoPro に十分な換気があることを確認してください。
- バッテリーの消耗を抑えるために外部電源の使用を検討してください。
よくある質問(FAQ)
ライブストリーミングにはどの GoPro モデルでも使用できますか?
ほとんどの GoPro モデルは HDMI とキャプチャ カードを介してライブ ストリーミングに使用できますが、USB ウェブカメラの直接機能をサポートしているのは新しいモデル (Hero 8 以降) のみです。互換性については、GoPro の仕様を確認してください。
GoPro でライブストリーミングするには、高性能なノートパソコンが必要ですか?
特に、より高い解像度やフレーム レートでストリーミングする場合は、より強力なラップトップが推奨されます。専用のグラフィック カードと十分な RAM があれば、パフォーマンスが大幅に向上します。
GoPro ライブストリーミングに最適なキャプチャカードは何ですか?
人気のあるオプションとしては、Elgato Cam Link 4K、Razer Ripsaw HD、AverMedia Live Gamer Portable 2 Plus などがあります。最適な選択は、予算と必要な機能によって異なります。
GoPro ライブ ストリームのオーディオ品質を向上させるにはどうすればよいですか?
外部マイクの使用は、オーディオ品質を向上させる最良の方法です。USB マイクをラップトップに直接接続するか、オーディオ インターフェイスを使用してより高度な設定を行うことができます。
GoPro でライブストリーミングを行うためにワイヤレス接続を使用できますか?
GoPro からラップトップにワイヤレスでストリーミングすることも可能ですが、有線接続 (HDMI または USB) の方が一般的に信頼性が高く、遅延が少なくビデオ品質が向上します。ワイヤレス接続では干渉やドロップアウトが発生しやすくなります。