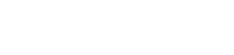カメラのショートカットはすばやくアクセスできるように設計されていますが、機能しなくなると生産性が低下します。このガイドでは、応答しなくなったカメラのショートカットをトラブルシューティングして修正するための詳細な手順を説明します。カメラの機能を復元するための一般的な原因と効果的な解決策を探り、Web カメラやカメラ アプリケーションにすばやくアクセスできるようにします。
🔎問題を理解する
解決策に進む前に、カメラのショートカットが失敗する理由を理解することが重要です。この問題には、古いドライバー、不適切な設定、ソフトウェアの競合、さらにはハードウェアの問題など、いくつかの要因が関係している可能性があります。根本原因を特定することが、問題を解決するための第一歩です。
- ドライバーが古かったり破損していると、カメラが正しく機能しない可能性があります。
- カメラの設定が正しくないと、ショートカットが無効になったり、アクセスが制限されたりする可能性があります。
- 他のアプリケーションとのソフトウェアの競合により、カメラの操作が妨げられる可能性があります。
- ハードウェアの問題は、あまり一般的ではありませんが、ショートカットの障害を引き起こすこともあります。
💻トラブルシューティングの初期手順
一般的な問題を除外するには、まずこれらの基本的なトラブルシューティング手順を実行してください。これらの手順はすばやく簡単に実行でき、多くの場合、より高度なソリューションを必要とせずに単純な問題を解決できます。
- コンピュータを再起動します。これは多くの場合、最も簡単で効果的な解決策です。再起動すると、一時ファイルがクリアされ、システム プロセスがリセットされます。
- カメラの権限を確認する:カメラにアプリケーションからのアクセス権限があることを確認します。Windows や macOS などのオペレーティング システムには、カメラへのアクセスを制御するプライバシー設定があります。
- カメラを直接テストする:内蔵カメラ アプリまたは別のアプリケーションからカメラにアクセスしてみます。カメラが直接動作する場合、問題はショートカットに固有のものである可能性があります。
💡カメラの権限を確認する
カメラの権限が正しくないことが、ショートカットが失敗する原因としてよく挙げられます。Windows と macOS には、カメラにアクセスできるアプリケーションを制御する設定があります。必要なアプリケーションに権限があることを確認してください。
💻ウィンドウズ
- [設定] > [プライバシー] > [カメラ]に移動します。
- 「アプリがカメラにアクセスできるようにする」がオンになっていることを確認します。
- 下にスクロールしてアプリのリストを確認し、カメラで使用するアプリに権限があることを確認します。
🌎 macOS
- システム環境設定 > セキュリティとプライバシー > プライバシーに移動します。
- 左側のサイドバーでカメラを選択します。
- カメラへのアクセスを許可するアプリケーションの横にあるチェックボックスをオンにします。
🔄カメラドライバーの更新
古くなった、または破損したカメラ ドライバーは、ショートカットの失敗など、さまざまな問題を引き起こす可能性があります。ドライバーを最新バージョンに更新すると、多くの場合、これらの問題を解決できます。Windows でカメラ ドライバーを更新する方法は次のとおりです。
- スタート メニューでデバイス マネージャーを検索して開きます。
- カメラまたはイメージング デバイスのカテゴリを展開します。
- カメラを右クリックして、「ドライバーの更新」を選択します。
- 「ドライバーを自動的に検索する」を選択し、画面の指示に従います。
Windows が新しいドライバーを見つけられない場合は、製造元の Web サイトから最新のドライバーをダウンロードしてみることもできます。ダウンロードしたら、次の手順に従います。
- デバイス マネージャーで、カメラを右クリックし、[ドライバーの更新]を選択します。
- [コンピューターを参照してドライバーを検索する]を選択します。
- ダウンロードしたドライバー ファイルを見つけて、画面の指示に従います。
🚧ソフトウェアの競合の解決
場合によっては、他のアプリケーションがカメラの操作を妨害し、ショートカットが機能しなくなることがあります。これは、ビデオ会議ソフトウェアや画面録画ツールなど、カメラも使用するアプリケーションで特によく発生します。カメラを使用している可能性のある不要なアプリケーションをすべて閉じてください。
- Zoom、Skype、Microsoft Teams などのビデオ会議アプリケーションを閉じます。
- バックグラウンドで実行されている可能性のある画面録画ソフトウェアを無効にします。
- 競合の原因となっている可能性のある最近インストールされたソフトウェアがないか確認します。
🔧カメラのショートカットを再現する
既存のショートカットが破損している場合は、ショートカットを再作成すると問題が解決することがよくあります。これには、カメラ アプリケーションまたは特定のカメラ機能への新しいショートカットの作成が含まれます。
- カメラ アプリケーションの実行可能ファイル (Windows の場合は Camera.exe など) を見つけます。
- 実行可能ファイルを右クリックし、「ショートカットの作成」を選択します。
- 新しいショートカットを目的の場所 (デスクトップ、タスクバーなど) に移動します。
- 必要に応じて、ショートカットのプロパティ (アイコン、キーボード ショートカットなど) をカスタマイズします。
❓ハードウェアの問題の確認
あまり一般的ではありませんが、ハードウェアの問題によってカメラのショートカットが失敗することもあります。カメラの物理的な接続を確認し、コンピューターに正しく接続されていることを確認してください。
- 外付けウェブカメラを使用している場合は、接続を解除して再接続してみてください。
- 別のコンピューターでカメラを使用して、問題が解決するかどうかを確認してください。
- 内蔵ウェブカメラを使用している場合は、カメラに物理的な損傷がないか確認してください。
🔋電源管理設定
電源管理設定は、特にノートパソコンでは、カメラの動作を妨げることがあります。これらの設定は、使用されていないデバイスの電源をオフにすることで、バッテリー寿命を節約するように設計されています。これらの設定を調整すると、カメラのショートカットの問題を解決するのに役立ちます。
💻ウィンドウズ
- デバイス マネージャーを開きます。
- カメラまたはイメージング デバイスのカテゴリを展開します。
- カメラを右クリックして、「プロパティ」を選択します。
- 「電源管理」タブに移動します。
- 「電力を節約するために、コンピューターがこのデバイスの電源をオフにできるようにする」というボックスのチェックを外します。
🖥システム ファイル チェッカー (Windows)
システム ファイル チェッカー (SFC) は、破損したシステム ファイルをスキャンして復元できる Windows のユーティリティです。SFC を実行すると、カメラ ショートカットが失敗する原因となっている問題を特定して修正するのに役立ちます。
- 管理者としてコマンドプロンプトを開きます。
- 入力し
sfc /scannowてEnterキーを押します。 - スキャンが完了するまでお待ちください。このプロセスには時間がかかる場合があります。
- SFC は破損したファイルを見つけた場合、それらの修復を試みます。
- スキャンが完了したらコンピューターを再起動します。
🔍レジストリ エディター (上級ユーザー向け)
レジストリ エディターは、ユーザーが Windows レジストリを変更できる強力なツールです。レジストリを誤って変更すると深刻な問題が発生する可能性があるため、この手順は上級ユーザーのみが実行する必要があります。変更を行う前に、レジストリのバックアップを作成してください。
- スタート メニューでを検索してレジストリ エディターを開きます。
regedit - に移動します
HKEY_LOCAL_MACHINESOFTWAREMicrosoftWindows Media FoundationPlatform。 - という名前の新しいDWORD (32 ビット) 値
EnableFrameServerModeを作成し、その値を に設定します0。 - に移動します
HKEY_LOCAL_MACHINESOFTWAREWOW6432NodeMicrosoftWindows Media FoundationPlatform。 - という名前の新しいDWORD (32 ビット) 値
EnableFrameServerModeを作成し、その値を に設定します0。 - コンピュータを再起動します。
🔒カメラアプリのリセット
カメラ アプリをリセットすると、破損したアプリ データや設定によって発生した問題を解決できます。これによりアプリがデフォルトの状態に復元され、多くの場合ショートカットの問題が解決されます。
- [設定] > [アプリ] > [アプリと機能]に移動します。
- リストからカメラアプリを見つけます。
- カメラアプリをクリックし、詳細オプションを選択します。
- 下にスクロールして「リセット」をクリックします。
- リセットを確認し、プロセスが完了するまで待ちます。
💬サポートへのお問い合わせ
上記の手順をすべて試してもカメラのショートカットを修正できない場合は、テクニカル サポートに問い合わせる必要がある可能性があります。カメラまたはコンピューターの製造元が追加のサポートを提供できる場合があります。
- ウェブカメラまたはカメラの製造元にお問い合わせください。
- コンピュータの製造元にお問い合わせください。
- オンライン フォーラムやコミュニティからサポートを求めます。