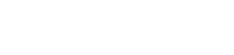カメラの WiFi 接続に問題が発生すると、特に写真を転送したりデバイスをリモートで制御したりする必要がある場合はイライラすることがあります。これらの問題に対処する効果的な解決策の 1 つは、工場出荷時の設定に戻すことです。このプロセスにより、カメラのソフトウェアが元の状態に戻り、WiFi 機能に干渉する可能性のある不具合や競合が解決されることがよくあります。この記事では、工場出荷時設定へのリセットを実行し、さまざまなカメラ モデルで一般的な WiFi の問題をトラブルシューティングする方法について包括的なガイドを提供します。
カメラの WiFi の問題を理解する
リセット プロセスに進む前に、カメラの WiFi の問題の一般的な原因を理解することが重要です。潜在的な原因を特定することで、工場出荷時設定へのリセットが適切な解決策であるかどうかを判断するのに役立ちます。
- 設定が正しくない:パスワードやネットワーク名が間違っているなど、WiFi 設定が誤っていると、接続が失敗する可能性があります。
- ソフトウェアの不具合:一時的なソフトウェアのバグにより WiFi 機能が中断され、接続に失敗する可能性があります。
- ファームウェアの問題:ファームウェアが古かったり破損していると、さまざまな接続の問題が発生する可能性があります。
- ネットワークの競合:他のワイヤレス デバイスからの干渉やネットワークの混雑により、カメラの WiFi パフォーマンスが影響を受ける可能性があります。
- ハードウェアの問題:まれに、カメラの WiFi モジュールのハードウェアの故障が原因である可能性があります。
工場出荷時設定へのリセットの準備
工場出荷時設定へのリセットを開始する前に、データの損失を防ぎ、スムーズなプロセスを確実に実行するために、特定の予防措置を講じることが重要です。
- データをバックアップする:カメラからすべての写真とビデオをコンピューターまたは外部ストレージ デバイスに転送します。これにより、貴重な思い出の損失を防ぐことができます。
- バッテリーを充電する:リセット プロセス中に中断が発生しないように、カメラのバッテリーが完全に充電されていることを確認してください。突然の電源喪失により、カメラのソフトウェアが損傷する可能性があります。
- 現在の設定を記録する:画質、日時、露出設定など、設定したカスタム設定を書き留めておきます。こうすることで、リセット後にカメラを再設定しやすくなります。
工場出荷時の設定に戻すためのステップバイステップガイド
工場出荷時設定へのリセットを実行するための正確な手順は、カメラのモデルによって異なります。ただし、一般的なプロセスはほとんどのブランドで同様です。具体的な手順については、カメラのユーザー マニュアルを参照してください。
ほとんどのカメラに共通する一般的な手順:
- メニューにアクセスする:カメラの電源をオンにして、メイン メニューに移動します。
- セットアップまたは設定セクションを見つける:「セットアップ」、「設定」などのラベルが付いたセクションを探します。このセクションには通常、カメラ設定を構成するためのオプションが含まれています。
- リセット オプションを見つけます。セットアップまたは設定セクション内で、「リセット」、「工場出荷時設定へのリセット」、「初期化」、または「デフォルト設定の復元」というラベルの付いたオプションを見つけます。
- リセットの確認:リセット オプションを選択し、画面の指示に従って決定を確認します。カメラにデータ損失に関する警告メッセージが表示される場合があります。
- プロセスが完了するまで待ちます。カメラはリセット プロセスを開始します。これには数分かかる場合があります。この間はカメラの電源を切らないでください。
- 設定を再構成する:リセットが完了すると、カメラが再起動します。言語、日付と時刻、WiFi 接続など、希望する設定を再構成する必要があります。
人気カメラブランドの具体例:
キヤノン:
Canon カメラの場合は、メニューに移動し、「セットアップ」タブ (通常はレンチ アイコンでマークされています) に移動します。「すべてのカメラ設定をクリア」または「工場出荷時の設定にリセット」を探します。リセットを確認して続行します。
ニコン:
Nikon カメラでは、メニューにアクセスし、「セットアップ メニュー」(レンチ アイコン) に移動します。「すべての設定をリセット」を選択し、リセットを確認します。
ソニー:
Sony カメラの場合は、メニューに移動し、「セットアップ」(通常はツールボックス アイコン) に移動します。「設定のリセット」または「初期化」を見つけて、プロンプトに従って工場出荷時の設定に戻します。
ゴープロ:
GoPro カメラでは、画面の上から下にスワイプしてダッシュボードにアクセスします。「設定」をタップし、「リセット」をタップして、最後に「工場出荷時設定にリセット」をタップします。
工場出荷時設定へのリセット後のトラブルシューティング
工場出荷時の設定に復元した後でも、WiFi の問題が発生する場合があります。ここでは、考慮すべき追加のトラブルシューティング手順をいくつか紹介します。
- ファームウェアの更新:カメラの最新のファームウェア更新を確認してインストールします。ファームウェア更新には、バグ修正や WiFi パフォーマンスの改善が含まれることがよくあります。
- WiFi 資格情報を再入力:正しい WiFi パスワードとネットワーク名 (SSID) を入力していることを確認します。入力ミスがないか再確認してください。
- ルーターを再起動します。WiFiルーターのプラグを 30 秒間抜いてから再度差し込み、電源を入れ直します。これにより、一時的なネットワークの問題が解決する場合があります。
- 干渉を確認する:カメラとルーターを、電子レンジ、コードレス電話、Bluetooth デバイスなどの干渉の原因となる可能性のある場所から離します。
- 別のネットワークを試す:可能であれば、カメラを別の WiFi ネットワークに接続して、問題がホーム ネットワークにあるかどうかを確認します。
- サポートにお問い合わせください:上記の手順をすべて試しても WiFi の問題が解決しない場合は、カメラ製造元のサポート チームにお問い合わせください。
高度なトラブルシューティングのヒント
基本的なトラブルシューティング手順で WiFi の問題が解決しない場合は、より高度な手法を検討してください。
- ルーターの互換性を確認する: WiFi ルーターがカメラの WiFi 規格 (802.11b/g/n/ac など) と互換性があることを確認します。古いルーターの中には、新しいカメラ モデルと完全に互換性がないものもあります。
- ルーターの設定を調整する:ルーターの設定にログインし、WiFi チャネルを調整してみてください。チャネルを変更すると、干渉が軽減され、接続性が向上する場合があります。
- ファイアウォールを無効にする:コンピュータのファイアウォールを一時的に無効にして、カメラの接続がブロックされていないかどうかを確認します。テスト後は、ファイアウォールを再度有効にしてください。
- 静的 IP アドレス:ルーターの設定内でカメラに静的 IP アドレスを割り当てます。これにより、接続の安定性が向上する場合があります。
- ドライバーの問題を確認する (Web カメラの使用の場合):カメラを Web カメラとして使用している場合は、ドライバーが最新であることを確認してください。ドライバーが古かったり破損していると、接続の問題が発生する可能性があります。
よくある質問(FAQ)
工場出荷時の状態にリセットすると写真やビデオは削除されますか?
はい、工場出荷時設定にリセットすると、カメラの内部メモリまたは SD カードに保存されているすべてのデータが消去されます。リセットを実行する前に、写真とビデオをバックアップすることが重要です。
工場出荷時設定へのリセットにはどれくらい時間がかかりますか?
工場出荷時設定へのリセットにかかる時間は、カメラのモデルとデバイスに保存されているデータの量によって異なります。通常、完了するまでに数分かかります。
工場出荷時設定にリセットしても WiFi の問題が解決しない場合はどうすればいいですか?
工場出荷時設定にリセットしても WiFi の問題が解決しない場合は、カメラのファームウェアを更新したり、ルーターを再起動したり、干渉がないか確認したり、カメラの製造元のサポート チームに問い合わせたりしてみてください。
カメラを工場出荷時の状態にリセットしても安全ですか?
はい、ユーザーマニュアルの指示に従い、カメラに十分なバッテリー電力があることを確認している限り、カメラを工場出荷時の状態にリセットすることは一般的に安全です。事前にデータをバックアップすることが不可欠です。
故障した SD カードが WiFi の問題を引き起こす可能性がありますか?
あまり一般的ではありませんが、故障した SD カードが、WiFi 接続を含むカメラの機能に干渉することがあります。SD カードを取り外して、WiFi の問題が解決するかどうかを確認してください。問題が解決した場合、SD カードが原因の可能性があります。