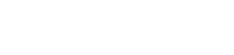ワイヤレス印刷は、写真の思い出をすぐに共有できる便利な方法です。このガイドでは、パナソニックのカメラでワイヤレス印刷を有効にして、お気に入りの写真をカメラから直接互換性のあるプリンターに印刷する方法を包括的に説明します。これらの簡単な手順に従うことで、印刷プロセスを効率化し、大切な瞬間のハードコピーをすぐに楽しむことができます。
ワイヤレス印刷機能の理解
セットアップ プロセスに進む前に、パナソニック カメラ モデルのワイヤレス印刷機能を理解することが重要です。すべてのパナソニック カメラに Wi-Fi 機能が搭載されているわけではなく、搭載されているカメラでも印刷プロトコルが異なる場合があります。カメラのユーザー マニュアルを参照して、ワイヤレス印刷機能とサポートされているプリンターの種類を確認してください。
多くのパナソニックカメラは Wi-Fi 経由の直接印刷をサポートしており、コンピューターやネットワークを必要とせずに互換性のあるプリンターに直接接続できます。一部のモデルではワイヤレスネットワーク経由の印刷もサポートされており、プリンターの選択と設置場所の柔軟性が向上します。
ワイヤレス印刷の前提条件
ワイヤレス印刷を正常に有効にするには、次の前提条件が満たされていることを確認してください。
- Wi-Fi機能を備えたパナソニックのカメラ。
- 直接印刷またはネットワーク印刷をサポートする Wi-Fi 対応プリンター。互換性についてはプリンターのマニュアルを確認してください。
- プリンターの電源をオンにし、ワイヤレス ネットワークに接続するように適切に設定する必要があります (該当する場合)。
- セットアップと印刷プロセス中に中断が発生しないように、カメラのバッテリーは十分に充電されている必要があります。
ワイヤレス印刷を有効にするためのステップバイステップガイド
1. カメラのメニューにアクセスする
Panasonic カメラの電源をオンにして、メイン メニューに移動します。メニューのレイアウトはカメラのモデルによって若干異なりますが、通常は「セットアップ」または「ワイヤレス」セクションがあります。正確なメニューの場所については、カメラのマニュアルを参照してください。
2. Wi-Fiを有効にする
「セットアップ」または「ワイヤレス」メニュー内で、Wi-Fi 設定を見つけます。カメラで Wi-Fi を有効にします。すると、カメラは利用可能なワイヤレス ネットワークをスキャンします。
3. ワイヤレスネットワークへの接続(該当する場合)
ワイヤレス ネットワーク経由で印刷する場合は、使用可能なネットワークのリストからネットワークを選択します。プロンプトが表示されたら、ネットワーク パスワードを入力します。カメラがネットワークとの接続を確立するまで待ちます。
4. プリンターの選択
Wi-Fi ネットワークに接続したら (または直接印刷を使用する場合)、プリンターを選択するオプションを探します。カメラはネットワーク上の互換性のあるプリンターを自動的に検出する場合があります。そうでない場合は、IP アドレスまたはその他の識別情報を入力して手動でプリンターを追加する必要があります。この情報を見つける手順については、プリンターのマニュアルを参照してください。
直接印刷の場合、カメラは直接接続信号をブロードキャストするプリンターを検索します。リストからプリンターを選択します。
5. 印刷設定の構成
プリンターを選択したら、用紙サイズ、印刷品質、印刷部数などの印刷設定を構成できます。これらの設定は、カメラとプリンターのモデルによって異なる場合があります。
6. 写真の選択と印刷
印刷したい画像に移動します。 目的の写真を選択し、「印刷」オプションを選択します。 カメラは画像をプリンターに送信して印刷します。
一般的な問題のトラブルシューティング
ワイヤレス印刷の設定中に問題が発生することは珍しくありません。ここではトラブルシューティングのヒントをいくつか紹介します。
- カメラが Wi-Fi に接続しない: Wi-Fi パスワードが正しいこと、ワイヤレス ネットワークが正常に機能していることを確認してください。カメラとルーターを再起動してください。
- プリンターが検出されない:プリンターがオンになっていること、カメラと同じネットワークに接続されていること (該当する場合)、直接印刷またはネットワーク印刷をサポートしていることを確認します。トラブルシューティングの手順については、プリンターのマニュアルを確認してください。
- 印刷エラー:紙詰まり、インク残量不足、その他のプリンターの問題がないか確認します。プリンター ドライバーが最新であることを確認します。
- 印刷サイズまたは品質が正しくない:カメラとプリンターの印刷設定を再確認し、正しく設定されていることを確認します。
高度な印刷オプション
一部のパナソニック製カメラでは、次のような高度な印刷オプションが提供されています。
- 日付印刷:写真が撮影された日付と時刻をプリントに追加します。
- インデックス印刷:写真の複数のサムネイル画像を含むシートを印刷します。
- フチなし印刷:写真をフチなしで印刷します。
カメラのメニューを調べて、これらの高度な機能を発見し、印刷エクスペリエンスをカスタマイズしてください。
よくある質問(FAQ)
結論
パナソニックのカメラでワイヤレス印刷を有効にするのは簡単なプロセスですが、写真撮影体験を大幅に向上させることができます。このガイドで説明されている手順に従うと、お気に入りの写真をカメラから直接簡単に印刷して、思い出を友人や家族とすぐに共有できます。具体的な手順やトラブルシューティングのヒントについては、カメラとプリンターのマニュアルを参照してください。少し練習すれば、すぐにワイヤレス印刷の便利さを楽しめるようになります。