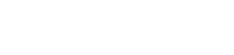ビネットは一般的な光学現象で、画像の隅が暗くなったり陰影がついたりします。これは、レンズの物理的制限や光がセンサーに当たる方法によってよく発生します。幸いなことに、ビネットの修正は後処理で簡単に実行でき、写真の全体的な視覚的魅力を高めることができます。この記事では、ビネットを効果的に解決し、画像が最高の状態になるようにするためのさまざまな方法とソフトウェア オプションについて説明します。
多くの写真家は、特に意図的でなかったり、気を散らすような場合には、周辺減光は望ましくない効果であると考えています。周辺減光の原因を理解し、ポストプロダクションで周辺減光を軽減するテクニックを習得することは、プロ並みの結果を得るために不可欠です。さまざまなソフトウェア プログラムを使用して周辺減光を簡単に修正する方法について詳しく見ていきましょう。
🛠️ヴィネットを理解する
周辺減光は、自然周辺減光と人工周辺減光の 2 つの主なタイプに大別できます。自然周辺減光はレンズの物理的構造により発生し、極端な角度で入射する光線が部分的にブロックされます。一方、人工周辺減光は、画像の中心に注目を集めるために、スタイル上の理由で意図的に導入されることがよくあります。
画像に存在する周辺減光の種類を認識することが、効果的な補正の第一歩です。自然な周辺減光はより緩やかで一貫性がある傾向がありますが、人工的な周辺減光は異なるパターンや強度を示す場合があります。この違いを知っておくと、適切な後処理テクニックを適用するのに役立ちます。
🔍ケラレの原因
- レンズ設計:レンズ自体の物理的な設計により、特に絞りが広い場合にケラレが発生する可能性があります。
- レンズ フィルター:複数のフィルターを重ねたり、厚いフィルターを使用したりすると、光が遮られ、ケラレが発生する可能性があります。
- 広い絞り:広い絞り (例: f/1.4、f/2.8) で撮影すると、周辺減光が悪化することがよくあります。
- レンズフード:フレアを防ぐように設計されていますが、不適切なサイズのレンズフードはケラレの原因になることがあります。
💻 Adobe Lightroom で周辺減光を修正する
Adobe Lightroom には、周辺減光を修正するために特別に設計されたツールがいくつか用意されています。レンズ補正パネルは最も簡単な方法で、レンズ プロファイルに基づいて周辺減光を自動的に識別して修正します。または、効果パネルを使用して手動で調整することもできます。
Lightroom の非破壊編集ワークフローにより、元の画像がそのまま維持されるため、ファイルを永久的に変更してしまう心配なく、さまざまな設定を試すことができます。この柔軟性は、画像の品質を維持しながら希望どおりの外観を実現するために非常に重要です。
✨修正手順
- 画像をインポートする:まず、画像を Lightroom にインポートします。
- レンズ補正に移動します。現像モジュールを選択し、レンズ補正パネルを見つけます。
- プロファイル補正を有効にする:「プロファイル補正を有効にする」ボックスをオンにします。Lightroom は使用されているレンズを自動的に検出し、適切な補正を適用します。
- 量スライダーの調整:必要に応じて、量スライダーを使用して補正を微調整します。値を増やすと周辺減光がさらに軽減され、値を減らすと効果の一部が保持されます。
- 手動調整 (オプション):プロファイル補正が不十分な場合は、レンズ補正パネルの手動タブを使用して、周辺光量調整スライダーと中間点スライダーを調整します。
- 代替方法 – エフェクト パネル: エフェクトパネル、特にビネット セクションを使用して手動で調整することもできます。この方法では、よりクリエイティブな制御が可能になりますが、より正確な調整が必要になる場合があります。
🎨 Adobe Photoshop で周辺減光を修正する
Photoshop には、周辺減光を修正するためのより高度なオプションが用意されており、修正プロセスをより細かく制御できます。レンズ補正フィルターは、Lightroom のレンズ補正パネルに似た強力なツールです。さらに、レイヤーやブレンド モードを使用するテクニックを使用して、より微妙な調整を行うこともできます。
Photoshop のインターフェースは Lightroom よりも複雑に思えるかもしれませんが、レイヤーベースの編集システムにより、高度にカスタマイズされた補正が可能になります。これは、複雑な画像を扱う場合や、選択的な周辺減光補正を適用する場合に特に便利です。
🌟修正手順
- 画像を開く: Photoshop で画像を開きます。
- スマート オブジェクトに変換 (オプション):レイヤーをスマート オブジェクトに変換すると、レンズ補正フィルターを非破壊的に編集できるようになります。
- レンズ補正フィルターを適用する: [フィルター] > [レンズ補正] に移動します。
- 自動補正: Lightroom と同様に、Photoshop はレンズを自動的に検出し、補正を適用できます。
- 手動調整: [カスタム] タブを使用して、ビネット量と中間点のスライダーを手動で調整します。
- 代替方法 – レイヤーのブレンド:レイヤーを複製し、わずかにぼかしを適用し (フィルター > ぼかし > ガウスぼかし)、ブレンド モードを「乗算」に設定します。レイヤーの不透明度を調整して、補正の強度を制御します。この方法を使用すると、より自然に見える補正を作成できます。
🎬その他のソフトウェアオプション
Adobe Lightroom と Photoshop は業界標準ですが、周辺減光補正ツールを提供するソフトウェア オプションは他にも多数あります。Capture One、DxO PhotoLab、Affinity Photo は人気のある代替ソフトウェアで、それぞれに長所と機能があります。
さまざまなソフトウェア オプションを調べることは、特に特定の機能や異なるワークフローを探している場合には有益です。これらのプログラムの多くは無料トライアルを提供しており、購入する前に周辺減光補正機能をテストできます。
- Capture One:高度なレンズ補正プロファイルと手動調整ツールを提供します。
- DxO PhotoLab:広範なレンズキャリブレーションデータに基づく正確なレンズ補正モジュールで知られています。
- Affinity Photo:レンズ補正やレイヤーベースの編集など、包括的なツールセットを提供します。
💡効果的な周辺減光補正のヒント
効果的なビネット補正には、プリセットを適用したりスライダーを動かしたりするだけでは不十分です。細部に注意を払い、微妙なアプローチをすることで、最良の結果が得られます。考慮すべきヒントをいくつか紹介します。
常に、不要なアーティファクトを発生させずに画像を強調する、自然な補正を目指してください。補正しすぎると、不自然な明るさのグラデーションや、平坦で生気のない外観につながる可能性があります。
- 繊細さが鍵:周辺減光補正を過剰に行うことは避けてください。不自然な結果になる可能性があります。
- スタイルを合わせる:画像の全体的なスタイルを考慮します。場合によっては、わずかなビネットで雰囲気を高めることができます。
- ローカル調整を使用する:場合によっては、画像の特定の領域でのみ周辺光量落ちが問題になることがあります。ローカル調整ツールを使用して、特定の領域をターゲットにします。
- アーティファクトの確認:ビネット補正を適用した後、画像に不要なアーティファクトや色の変化がないか注意深く検査します。
- 内容を考慮する:写真の主題によって、周辺減光をどのように補正するかが変わることがあります。ポートレートでは、微妙な周辺減光で焦点を絞ると効果的ですが、建築物のショットでは、より均一な補正が必要になる場合があります。
❓よくある質問(FAQ)
ビネットとは、画像の中心に比べて周辺部に向かって画像の明るさや彩度が低下することです。これは、レンズの設計、フィルター、またはその他の要因によって発生することがあります。
いいえ、ビネット効果は必ずしも悪いものではありません。時には、見る人の目を画像の中心に引き寄せるという芸術的な効果を狙って意図的に使用されることもあります。
はい、高品質のレンズを使用し、フィルターを重ね付けせず、絞りを絞って(f/8 や f/11 などの小さい絞りを使用)、レンズフードがレンズに合ったサイズであることを確認することで、ケラレを最小限に抑えることができます。
Adobe Lightroom と Photoshop は、専用のレンズ補正ツールを備えているため、人気のある選択肢です。その他の選択肢としては、Capture One、DxO PhotoLab、Affinity Photo があり、それぞれ独自の機能と性能を備えています。
Lightroom で、現像モジュールに移動し、レンズ補正パネルを見つけて、プロファイル補正を有効にします。補正を微調整するには、量スライダーを調整します。より正確な調整を行うには、手動タブを使用することもできます。
中間点スライダーは、画像のどの範囲まで周辺減光補正が及ぶかを制御します。このスライダーを調整することで、補正の影響を受ける領域を微調整でき、より自然でバランスの取れた結果が得られます。
はい、Lightroom と Photoshop はどちらも、画像の特定の領域の周辺減光を選択的に修正できるローカル調整ツールを提供しています。これは、周辺減光が不均一な場合や特定の領域にのみ影響する場合に特に便利です。