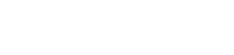コンパクト カメラが間違った形式で録画していることに気づくと、特に重要な瞬間を捉えようとしているときにはイライラすることがあります。多くのユーザーがこの問題に遭遇しますが、これはビデオ形式が編集ソフトウェアや再生デバイスと互換性がないためです。根本的な原因を理解し、カメラの設定を調整する方法を知っていれば、この問題をすぐに解決し、ビデオが目的の形式で録画されることを保証できます。この記事では、コンパクト カメラの形式の問題をトラブルシューティングして修正するための包括的なガイドを提供します。
ビデオ録画フォーマットを理解する
トラブルシューティングに入る前に、コンパクト カメラで使用される一般的なビデオ形式を理解することが重要です。最も一般的な形式は、MP4、MOV、AVI です。各形式には、圧縮、互換性、ファイル サイズに関して独自の利点と欠点があります。
- MP4 (MPEG-4 Part 14):さまざまなデバイスやプラットフォームで広くサポートされており、品質とファイル サイズのバランスが良好です。
- MOV (QuickTime Movie): Apple によって開発され、macOS および iOS デバイスでよく使用されます。圧縮率の高い H.264 コーデックがよく使用されます。
- AVI (Audio Video Interleave): Microsoft が開発した古い形式です。MP4 や MOV に比べて圧縮効率が低いため、ファイル サイズが大きくなります。
カメラのデフォルトの録画形式は、製造元とモデルによって異なります。カメラのマニュアルを参照して、サポートされている形式とその具体的な特徴を確認してください。
記録形式が間違っている一般的な理由
コンパクト カメラが間違った形式で録画する原因はいくつかあります。設定の偶発的な変更からファームウェアの問題まで多岐にわたります。
- 誤った設定変更:最も一般的な原因は、カメラのメニューで録画形式を意図せずに変更することです。
- ファームウェアの問題:ファームウェアが古かったり破損していると、誤った形式の選択など、録画エラーが発生することがあります。
- メモリ カードの互換性:一部のメモリ カードはカメラと完全に互換性がなく、録画に問題が発生する場合があります。
- カメラの故障:まれに、ハードウェアまたはソフトウェアの故障により、フォーマット設定が不正確になる場合があります。
トラブルシューティングの手順
コンパクト カメラが間違った形式で録画する問題を診断して修正するには、次の手順に従ってください。
1. カメラの設定を確認する
最初のステップは、カメラの録画設定を確認することです。ビデオ設定メニューに移動して、正しい形式が選択されていることを確認します。ほとんどのカメラでは、MP4、MOV、場合によっては AVI から選択できます。
- カメラをオンにしてメインメニューにアクセスします。
- 「ビデオ設定」または「録画設定」オプションを探します。
- 「ファイル形式」または「記録形式」の設定を見つけます。
- 希望する形式(例:MP4)を選択します。
- 変更を保存してメニューを終了します。
設定を変更した後、短いテストビデオを録画して、カメラが正しい形式で録画していることを確認します。
2. メモリカードの互換性を確認する
互換性のないメモリ カードや不良なメモリ カードを使用すると、さまざまな録画の問題が発生する可能性があります。メモリ カードが速度と容量に関してカメラの要件を満たしていることを確認してください。
- スピード クラス:ビデオ録画には十分なスピード クラス (例: クラス 10、UHS-I U3) のメモリ カードを使用してください。
- 容量:メモリ カードの容量がカメラでサポートされていることを確認します。
- カードをフォーマットする:カメラのフォーマット ツールを使用してメモリ カードをフォーマットし、正しく構成されていることを確認します。
メモリ カードに欠陥があると思われる場合は、別のカードを使用して問題が解決するかどうかを確認してください。
3. カメラのファームウェアを更新する
古いファームウェアは、不正な録画形式など、さまざまな問題を引き起こす可能性があります。カメラの製造元の Web サイトでファームウェアのアップデートを確認し、手順に従ってインストールしてください。
- カメラ製造元のWebサイトにアクセスしてください。
- 「サポート」または「ダウンロード」セクションを見つけます。
- カメラのモデルを検索します。
- 最新のファームウェアアップデートをダウンロードしてください。
- アップデートをインストールするには、製造元が提供する指示に従ってください。
ファームウェアを更新すると、ソフトウェアの不具合が解決され、カメラの全体的なパフォーマンスが向上します。
4. カメラを工場出荷時の設定にリセットする
問題が解決しない場合は、カメラを工場出荷時の設定にリセットしてみてください。これにより、すべての設定が元の状態に戻り、構成の問題が解決される可能性があります。
- カメラのメインメニューにアクセスします。
- 「リセット」または「工場出荷時設定へのリセット」オプションを探します。
- リセットを確認し、カメラが再起動するまで待ちます。
リセット後、録画形式を含むカメラ設定を再設定する必要があります。
5. 専門家の助けを求める
上記のいずれの手順でも問題が解決しない場合は、ハードウェアまたはソフトウェアに障害がある可能性があります。カメラの製造元または資格のある修理技術者に問い合わせてサポートを受けてください。
予防措置
予防措置を講じることで、将来的に記録形式の問題が発生するのを防ぐことができます。
- 設定を定期的に確認する:カメラの設定が適切に設定されていることを確認するために、定期的に設定を確認してください。
- 互換性のあるメモリ カードを使用する:常にカメラの仕様を満たすメモリ カードを使用してください。
- ファームウェアを最新の状態に保つ:製造元からの最新のファームウェア アップデートを常に最新の状態に保ちます。
- カメラを慎重に取り扱ってください:ハードウェアが損傷する恐れがあるため、カメラを落としたり、極端な条件にさらしたりしないでください。