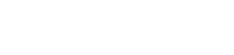最近のソフトウェア アップデート後にカメラのパフォーマンスが不安定になると、非常にイライラすることがあります。パフォーマンスが向上するはずのアップグレード後に、多くのユーザーがアプリのクラッシュ、画像がぼやける、応答が遅くなるなどの問題に悩まされています。この記事では、これらの問題をトラブルシューティングし、カメラを最適な機能に復元するための包括的なガイドを提供します。簡単な修正から高度なテクニックまで、さまざまな方法を検討して、重要な瞬間を支障なく撮影できるようにします。
🔎根本原因を理解する
解決策を検討する前に、アップデート後にカメラが不安定になる理由を理解することが重要です。ソフトウェアのアップデートにより、既存のハードウェアまたはソフトウェアの構成との競合が発生する場合があります。これらの競合はさまざまな形で現れ、カメラの不安定な動作につながります。
これらの問題にはいくつかの要因が関係している可能性があります。
- ➡ ソフトウェアのバグ:アップデート自体に、カメラの機能に影響するバグが含まれている可能性があります。
- ➡ 互換性のないアプリ:サードパーティのアプリは、新しいアップデートと完全に互換性がない可能性があります。
- ➡ 破損したキャッシュ:古いキャッシュ データが新しいソフトウェアと競合する可能性があります。
- ➡ リソースの過負荷:アップデートによりリソースの需要が増加し、古いデバイスに負担がかかる可能性があります。
🔧基本的なトラブルシューティング手順
まず、一般的なカメラの問題を解決できる基本的なトラブルシューティング手順から始めましょう。これらの方法は簡単に実行でき、軽微なソフトウェアの不具合をすぐに解決できます。
🔄デバイスを再起動します
最も簡単な解決策が最も効果的であることが多いです。デバイスを再起動すると、一時ファイルがクリアされ、システムがリセットされ、軽微なソフトウェアの競合が解決される可能性があります。単純な再起動で、軽微なソフトウェアの不具合が修正されることがよくあります。
💡カメラアプリのキャッシュとデータを消去する
カメラ アプリのキャッシュとデータを消去すると、不安定さの原因となっている破損したファイルが削除される可能性があります。このプロセスは基本的にアプリをデフォルトの状態にリセットします。データを消去するとカスタム設定も削除されるので、可能であればバックアップしておいてください。
- ➡デバイスの設定に移動します。
- ➡「アプリ」または「アプリケーション マネージャー」セクションを見つけます。
- ➡カメラアプリを見つけます。
- ➡「ストレージ」をタップします。
- ➡キャッシュをクリアしてからデータをクリアします。
🔍アプリの権限を確認する
カメラ アプリに、デバイスのカメラ、ストレージ、マイクにアクセスするための必要な権限があることを確認します。権限が間違っていると、アプリが正しく機能しない可能性があります。アプリの権限を確認し、不足している権限を付与します。
🚧バックグラウンドアプリを閉じる
バックグラウンドで実行されているアプリが多すぎると、デバイスのリソースに負担がかかり、カメラのパフォーマンスに影響する可能性があります。不要なアプリを閉じて、メモリと処理能力を解放してください。これにより、カメラの応答性と安定性が向上します。
💻高度なトラブルシューティング手法
基本的な手順で問題が解決しない場合は、より高度なトラブルシューティング手法が必要になる場合があります。これらの方法には、より詳細なシステム調整が含まれるため、慎重に実行する必要があります。
🔩すべてのアプリを更新する
古いアプリは、新しいオペレーティング システムと競合する場合があります。すべてのアプリがアプリ ストアから最新バージョンに更新されていることを確認してください。アプリの更新には、互換性の修正やパフォーマンスの改善が含まれることがよくあります。
📦システムアップデートを確認する
場合によっては、製造元が以前のバージョンで発生したバグを修正するためのフォローアップ アップデートをリリースすることがあります。システム アップデートを確認し、利用可能なパッチをインストールしてください。これらのアップデートは、多くの場合、既知の問題に対処し、システムの安定性を向上させます。
📱セーフモード診断
デバイスをセーフ モードで起動すると、サードパーティ製アプリがカメラの問題を引き起こしているかどうかを判断するのに役立ちます。セーフ モードでは、プリインストールされたアプリのみがアクティブになります。セーフ モードでカメラが正常に動作する場合、サードパーティ製アプリが原因である可能性があります。
セーフモードに入るには:
- ➡電源オプションが表示されるまで電源ボタンを押し続けます。
- ➡「セーフモードで再起動」プロンプトが表示されるまで、「電源を切る」オプションをタップして押し続けます。
- ➡「OK」をタップしてセーフモードで再起動します。
🔇問題のあるアプリをアンインストールする
セーフ モードで問題のあるアプリが見つかった場合は、アンインストールしてください。アンインストール後、デバイスを再起動して、カメラのパフォーマンスが改善されたかどうかを確認してください。アプリの開発者にサポートを依頼するか、問題を報告してください。
⚠工場出荷時設定へのリセット(注意して使用してください)
工場出荷時設定へのリセットは、デバイス上のすべてのデータが消去されるため、最後の手段として検討してください。ただし、デバイスを元の工場出荷時設定に復元することで、永続的なソフトウェアの問題を解決できます。工場出荷時設定へのリセットを実行する前に、データをバックアップしてください。
工場出荷時設定へのリセットを実行するには:
- ➡デバイスの設定に移動します。
- ➡「一般管理」または「システム」セクションを見つけます。
- ➡「リセット」をタップします。
- ➡「データの初期化」を選択します。
- ➡画面の指示に従ってリセットを完了します。
📞サポートへのお問い合わせ
上記の解決策がどれも機能しない場合は、デバイスの製造元のサポート チームまたは資格のある技術者に連絡してください。彼らは専門的な支援を提供し、潜在的なハードウェアの問題を診断することができます。問題に関する詳細な情報と、すでに実行したトラブルシューティング手順を彼らに提供してください。
📈将来の問題を防ぐ
将来のアップデート後にカメラが不安定になるリスクを最小限に抑えるには、次のヒントを考慮してください。
- ➡ アップデートのリリースノートを読む:アップデートする前に、リリースノートを読んで、潜在的な変更点と既知の問題を理解してください。
- ➡ データをバックアップする:予期しない問題が発生した場合にデータが失われないように、定期的にデータをバックアップしてください。
- ➡ アプリを最新の状態に保つ:最新のオペレーティング システムとの互換性を確保するために、アプリを最新の状態に保ちます。
- ➡ アプリのパフォーマンスを監視する:アプリのパフォーマンスに注意し、継続的に問題を引き起こすアプリをアンインストールします。
❓よくある質問
ソフトウェアの更新によって、既存のハードウェアまたはソフトウェアの構成との競合が発生し、カメラが不安定になる場合があります。これは、ソフトウェアのバグ、互換性のないアプリ、破損したキャッシュ、またはリソース要求の増加が原因である可能性があります。
デバイスの設定に移動し、「アプリ」または「アプリケーション マネージャー」セクションを見つけて、カメラ アプリを見つけ、「ストレージ」をタップし、キャッシュとデータを消去します。データを消去すると、カスタム設定が削除されることに注意してください。
セーフ モードでは、デバイスはプリインストールされたアプリのみがアクティブな状態で起動します。セーフ モードでカメラが正常に動作する場合、サードパーティのアプリが問題の原因である可能性があります。これにより、問題のあるアプリを特定できます。
工場出荷時設定にリセットすると、デバイス上のすべてのデータが消去されます。これは最後の手段として考えてください。データの損失を防ぐため、工場出荷時設定にリセットする前に必ずデータをバックアップしてください。
アップデートのリリースノートを読み、データを定期的にバックアップし、アプリを最新の状態に保ち、アプリのパフォーマンスを監視することで、今後のアップデート後にカメラが不安定になるリスクを最小限に抑えることができます。これらの予防策は、最適なカメラ機能を維持するのに役立ちます。